Bagi orang yang suka menginstall ulang laptopnya, pasti ada sesuatu yang berubah dari biasanya, yaitu logo merek laptop di system properties. Pada umumnya sih kita tau hal ini, namun biasanya diabaikan saja dikarenakan bingung itu Namanya, lagiankan hanya hal sepele saja tidak menyangkut performa dari computer atau laptop. Namun bagi orang yang teliti pasti tau dan merasa kenapa ya bisa hilang.
Saya sendiri juga bingung akan hal ini. Saya sekian lama menginstall berbagai jenis laptop dan merek baru kali ini mencari tau akan hal ini. Sebelumnya saya sendiri mengabaikan logo kecil itu. Bagi saya mungkin itu hanya bisa dilakukan oleh pabriknya.
Saya sendiri baru tahu belum lama ini, sekitar dua hari tsebelum ulisan ini sata ketik. Kebetulan sebelumnya saya mengalami problem di laptop saya yang mengharuskan untuk diinstall ulang. Setelah diinstall ulang, maka system properties tidak memiliki logo mereknya seperti sebelum saya install. Dikarenakan saya saying sama laptop tersebut, sehingga saya mencari informasi tentang logi di system properties.


Usust punya usut ternyata Namanya adalah OEM Brander. Kalau diindonesiakan mungkin merek mesin kali ya.
Seperti Namanya, OEM brander ini berfungsi untuk memberikan nama pada computer sesuai dengan mesin dan merek pembuatnya. Akhirnya saya langsung mencoba dan ternyata berhasil. Sekarang system properties telah memiliki logo merek laptop dengan indahnya. Akhirnya hati ini kembalo bahagia.
Langkah Langkah Membuat Logo Laptop di System Properties
Untuk melihat system properties atau tentang computer bisa dilakukan dengan du acara. Pertama silahkan buka control panel, lalu masuk ke menu system and security, lalu pilih system.
Cara kedua yaitu dengan menekan tombol kombinasi windows + pause bar. Tombol pause bar, biasa terletak di samping tombol delete, tepatnya diantara tombol screenshoot dan delete.
1. Siapkan logo gambar yang ingin dibuat di system properties. Untuk logo laptop cari aja logonya dari google. Usahakan backgroundnya putih agar cocok terlihat di system properties.
2. Ubah gambar agar ukuran Panjang lebarnya sama, misalnya 100px x 100px atau 500px x500px, intinya sama Panjang lebar terserah berapa ukurannya. Dalam tutorial ini saya menggunakan Powerpoint unruk membuat gambarnya. Dibagian powerpoint buatlah slide baru yang kosong, lalu pergi ke menu design. Maih dimenu design ubah ukuran slide. Lalu pilih menu custom slide suze. Lihat gambar dibawah untuk lebih jelas, atau langsung tonton videonya dibawah artikel ini.
3. Simpan gambar terserah dimana letaknya yang mudah diakses. Untuk powerpoint silahkan ekspor slidenya ke gambar. Caranya masuk kemenu File lalu puluh ekspor dan pilih bagian change file type dan pilih format gambar (png atau jpg).
4. Download aplikasi OEM brander, atau langsung saja klik disini untuk mendownload OEM_brander.
5. Buka aplikasi OEM brander dengan cara klik dua kali di filenya dan akan terbuka aplikasinya seperti pada gambar berikut.


6. Selanjutnya klik tab presets dan akan terlihat detail laptop kita. Langsung saja klik use values dan use presets dan klik ok sampai selesai.


7. Maka akan tampil di tab OEM informasi laptop kita. Di form yang tersedia anda bisa mengubahnya sesuai keinginan anda.


8. Untuk mengganti logo sesuai dengan keinginan kita. Klik dibagian tengah logo, lalu pilih gambar yang diinginkan.


9. Untuk menyimpan hasil yang sudah dibuat langsung saja klik apply.


10. Sekarang buka kembali system properties dilaptop anda. Maka akan terlihat logo yang baru saja di tambahkan.


Bagi anda yang masih bingung dengan tutorial diatas, bisa menonton video tutorial yang sudah saya sediakan dibawah ini. Video tutorial tersebut sesuai dengan langkah langkah diatas. Jika anda benar benar mengikuti langkah langkahnya dengan benar, maka tidak akan terjadi problem.
Demikianlah tutorial kita kali ini, jika masih merasa bingung jangan sungkan sungkan untuk memberi tahunya melalui komentar di halaman ini. Jika anda berhasil juga kasih tau lewat kolom komentar dibawah. Baca juga artikel kami yang menyajikan berbagai tutorial komputer di situs ini.
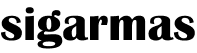



Keren banget nih kalo
Bisa buat logo sendiri di pc
Jadi ada ciri khas sendiri milik kita
Artikel sangat bermnafaat apalagi bagi pengguna windows