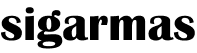Pernahkah anda mengalami masalah koneksi wifi? Kalau pernah mungkin kita senasib. Permasalahaan ini memang sering terjadi pada koneksi komputer atau laptop. Kalau koneksi wifi sudah mati, rasanya sangat kacau karena koneksi internet juga mati.
Yah zaman sekarang ini yang serba internet rasanya hampa kalua koneksi internet tidak ada. Baiklah kali ini kita akan membahas Cara Mengatasi Wifi Error dan Diblokir yang tentu bisa mengatasi permasalahan wifi kalian.
Penyebabnyapun beragam, bias saja dikarenakan driver yang tidak berfungsi lagi. Bisa juga driver wifi yang mati atau disable, atau bahkan perangkat kita diblokir dari jaringan wifi. Untuk itulah perlu memperbaiki koneksi wifi pada komputer agar kinerja dan aktivitas tidak terganggu.
Namun jika anda mengalami koneksi wifi yang error atu bermasalah tetapi jaringan wifi dalam keadaan tersambung, atau wifi dalam keadaan no internet acces maka bisa diatasi dengan Cara Mengatasi wifi Error Palang kuning. Biasanya wifi ini ditandai dengan tanda seru atau palang kuning. Namun di Windows 10 terbaru bukan berbentuk palang kuning, melainkan icon bumi.
Cara Mengatasi Wifi Error
Jangan khawatir dulu sob kalau mengalami wifi error. Kalau ragu wah bisa susah kaya pengalaman saya dulu, dimana laptop langsung di instal ulang. Dan hasilnya tetap aja error, ternyata hanya gara gara hal sepele.
Kadangkala tanpa sengaja koneksi wifi mati dikarenakan memang pengaturan wifi tidak diaktifkan. Pengaturan dengan cara inipun sangat gampang karena kita tinggal mengaktifkan wifi ke posisi on. Caranya adalah sebagai berikut.
1. Melalui tombol keyboard
Ini adalah salah satu pengalaman yang paling membuat saya kesal. Hanya gara gara tombol ini off, wifi dilaptop saya mati. Saya coba install driver serta install ulang tetap tidak berhasil. Sudah cari berbagai tutorial cara mengatasi wifi error selalu gagal. Akhirnya baru jumpa dengan cara ini.
Silahkan perhatikan tombol jaringan di keyboard compute anda. Tombol koneksi jaringan berada pada barisan tombol F1 – F12. Biasanya ada di tombol F2 yang logonya berbentuk jaringan. Silahkan tekan saja secara langsung.
Beberapa komputer kadang menggunakan kombinasi tombol Fn + F2, ada juga langsung menekan tombol F2. Jika sebelumnya wifi dinonaktifkan, maka otomatis wifi akan aktif kembali dan anda berhasil mengatasi wifi error yang tidak terhubung sebelumnya.
2. Melalui tombol wifi di Taskbar


Cara yang paling gampang adalah melalui icon wifi yang berada di taskbar. Silahkan tekan tab wifi untuk mengaktifkannya.
Jika sebelumnya wifi nonaktif, maka akan aktif kembali sekaligus memperlihatkan daftar wifi yang tersedia.
3. Mengaktifkan wifi melalui pengaturan


Mengaktifkan wifi juga bias dilakukan melalui menu pengaturan (setting). Silahkan masuk ke pengaturan. Untuk masuk ke pengaturan bias dari menu start dan kangsung menekan tombol setting yang berbentuk gerigi atau bias mencari melalui kolom pencarian.


Masuklah ke menu Network & internet. Masuk ke bagian wifi dan aktifkan koneksi wifi dengan menekan tombol off ke on. Sekarang wifi anda akan aktif kembali. Jika cara pertama ini tidak berhasil atau tidak ada masalah silahkan ke cara berikutnya.
Memperbaiki koneksi wifi dengan cara Dissabel – Enable driver
Salah satu cara mengatasi wifi tidak tersambung adalah dengan cara melakukan disable dan enable pada driver. Cara ini digunakan untuk memancing driver agar bekerja semestinya. Terkadang driver wifi tidak berfungsi. Hal ini sering terjadi ketika komputer baru di aktifkan.
Cara memperbaikinya adalah, silahkan masuk ke control panel. Lalu pilih bagian Network & internet, dan masuk ke menu Network and sharing center. Pada jendela network and sharing center, masuk ke bagian change adapter settings, maka akan terbuka jendela driver jaringan


Klik kanan pada driver wifi, lalu klik disable. Setelah selesai, klik kanan lagi pada driver wifi dan klik enable. Jika berhasil maka akan muncul icon wifi di taskbar.


Agar koneksi internet lancer, pastikan pengaturan IP addres mengikuti jaringan wifi. Cara mengeceknya adalah, klik kanan pada driver wifi, lalu pilih Properties.
Pada jendela yang muncul, klik internet protocol version 4 (TCP/IPv4), dan pastikan yang terpilih adalah Obtain an IP addres automatically.


Jika cara ini berhasil, maka koneksi wifi anda akan kembali normal. Namun jika cara ini tidak berhasil atau tidak bias di terapkan silahkan coba cara ketiga.
Cara Mengatasi Wifi Error dengan menginstall driver wifi
Cara ini digunakan jika komputer anda sama sekali tidak memiliki driver wifi. Laptop yang tidak memiliki driver wifi ditandai dengan tidak adanya menu wifi di pengaturan komputer, juga tidak ditemukannya driver wifi di menu control panel komputer anda.
Jika hal ini terjadi, maka cara yang harus anda lakukan adalah dengan menginstall kembali driver wifi yang hilang.
Driver wifi bias anda dapatkan melalui CD bawaan laptop anda. Jika anda tidak memiliki CDnya, maka bias didownload di internet dan sesuaikan dengan tipe komputer anda. Pastikan mendownload driver dari situs distributor yang resmi sesuai merek laptop atau komputer.
Untuk menginstall driver wifi sangatlah gampang. Jika driver yang anda download berbentuk file exe anda cukup menginstallnya seperti menginstall aplikasi komputer biasa.
Jika driver yang anda download berbentuk arsip dan tidak ada file exenya maka cara menginstallnya adalah dengan cara mengekstak file arsip. Lalu menginstallnya melalui device manager.
Cara Mengatasi Koneksi Wifi Diblokir di Laptop
Cara ini dilakukan jika laptop atau komputer anda tidak bias dihubungkan ke jaringan wifi padahal laptop anda bias menampilkan daftar wifi atau tidak ada masalah pada driver dan perangkat sama sekali.
Cara memperbaiki wifi yang diblokir dilakukan karena laptop kita diblokir oleh admin wifi, sehingga laptop sama sekali tidak bisa terhubung.
Mengganti IP addres Wifi yang diblokir bertujuan agar komputer kita memiliki alamat address baru yang tidak lagi menggunakan address lama yang diblokir. Sehingga komputer kita kembali bias terhubung dengan koneksi internet.
Berikut ini langkah langkah mengganti IP Addres wifi untuk mengatasi wifi laptop diblokir menggunakan aplikasi TMAC Address Changer dan berlaku untuk semua versi windows.
1. Unduh terlebih dahulu aplikasi TMACnya yang akan digunakan sebagai tools mengganti MAC address. Anda bias mengunduhnya melalui tautan ini.
Untuk mendowbloadnya bias menggunakan HP terlebih dahulu dikarenakan filenya tidak terlalu besar dan bias anda salin melalui kabel USB nantinya.
2. Salin aplikasi TMACnya ke laptop yang bermasalah. Pastikan laptop tidak ada terhubung ke jaringan internet manapun. Buka aplikasi TMAC dengan cara klik ganda.


3. Pada jendela yang muncul, akan terlihat berbagai jenis koneksi komputer. Klik saja pada bagian wifi makan akan ditampilkan MAC address di bagian bawahnya.


4. Untuk mengganti MAC address langsung saja klik tombol Random MAC Address. Maka MAC addressnya akan otomatis terisi.


5. Klik tombol Change now untuk menyimpan perubahan. Jika muncul notifikasi klik saja tombol OK.
Sekarang anda sudah berhasil mengatasi wifi diblokir. Dengan mengganti MAC address laptop anda, maka sekarang anda sudah memiliki MAC address baru yang bias dihubungkan kembali ke jaringan wifi.
Demikianlah tutorial tentang cara mengatasi wifi error maupun diblokir di laptop yang bermasalah. Semoga tulisan ini bias memberikan manfaat dan ilmu pengetahuan baru bagi para pembaca semua. Jangan lupa kasih tau hasil yang anda dapatkan setelah mencoba tutorial ini di kolom komentar.