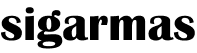Ketika baru membeli sebuah laptop atau komputer biasanya namanya dibuat sendiri oleh para penjual. Biasanya nama yang diberikan ketika kita baru membeli laptop bersifat umum, bahkan kurang menarik bagi kita. Karena itu, perlu mengetahui cara mengganti nama user windows baik windows 11 ataupun windows 10 dan menggantinya sesuai dengan keinginan.
Nama yang ada pada komputer atau laptop merupakan identitas yang menggambarkan pemiliknya. Pada umumnya, nama yang terdapat pada komputer adalah nama pemiliknya.
Mungkin masih banyak diantara kita yang belum mengetahui cara mengganti nama pada komputer yang dimilikinya, sehingga banyak yang membiarkannya. Ada banyak alas an mengapa kita harus mengganti nama di komputer yang kita miliki. Misalnya saja nama sebelumnya tidak lagi menarik bagi anda.
Cara mengganti nama user Windows dengan mudah
Pada tutorial ini, admin akan menulis cara mengubah nama komputer di windows 10 dan 11. Terdapat du acara untuk mengganti nama user di Windows 10 dan 11 yang bias anda pilih sesuai keinginan anda.
Tutorial ini adalah untuk mengganti nama user atau pengguna saja yang biasanya tampik ketika windows pertama kali dinyalakan.
1. Mengganti nama user komputer melalui Pengatyuran atau Setting
Cara paling mudah adalah melalui menu pengaturan yang sudah menjadi bawaan di windows 11 dan windows 10. Berikut adalah langkah langkahnya:
- Buka Setting atau pengaturan nelalui menu start
- Di bagian pengaturan, pilih menu About atau Tentang
- Lalu pilih bagian System
- Di bagian System ini, paling atas akan memperlihatkan nama komputer. Klik Reanme this PC
- Masukkan nama user yang diinginkan
- Restart komputer
Jika sudah selesai di restart, maka nama user di komputer sudah berubah sesuai yang diinginkan.
2. Mengubah nama user dengan Control Panel
Control panel merupakan program aplikasi yang berfungsi untuk mengatur berbagai system yang ada pada komputer.
Untuk mengubah nama pengguna sebuah komputer dapat dilakukan melalui menu control panel. Cara inipun sangat mudah tanpa perlu koneksi internet.
1. Langkah pertama yang bias anda lakukan adalah, buka control panel komputer anda. Selanjutnya masuklah ke menu User Account. Lalu klik Change account type


2. Dari menu yang tampil terdapat nama user. Silahkan klik dua kali pada nama yang ingin di ganti. Klik Chage the account name untuk mengubah nama user.


3. Isi nama user yang diinginkan, jika sudah merasa benar klik tombol change name. Maka nama user sekarang sudah berganti sesuai dengan yang anda inginkan
3. Mengubah nama user dengan email (Akun Microsoft)
Selain mengubah nama user komputer dari control panel. Bisa juga dilakukan dengan email dari Microsoft, atau biasa dikenal dengan akun Microsoft. Email Microsoft dikenal dengan nama Outlook.
Outlook salah satu flatform email seperti gmail. Outloo berfungsi untuk sinkronsasi data kita yang ada pada komputer. Untuk mengganti nama user dengan akun Microsoft anda harus memiliki akun Microsoft terlebih dahulu.
Jika anda belum memiliki akun microsofr silahkan ikuti petunjuk berikut untuk mendaftar akun outlook. Bagi anda yang sudah memiliki langsung ikuti langkah nomor 7
1. Silahkan kunjungi website outlook.com. Silahkan buat akun anda dengan cara mengklik tombol buat akun gratis.
2. Silahkan isi alamat email yang diinginkan pada kolom masukkan email. Jika merasa sudah benar silahkan klik tombol next untuk melanjutkan.


3. Pada kolom selanjutnya isikan password anda. Password yang direkomendasikan adalah password dengan campuran huruf besar, huruf kecil dan angka. Selanjutnya klik next
4. Isikan data yang anda inginkan. Silahkan masukkan nama depan dan nama belakang. Ingat nama ini juga yang akan di tampilkan pada komputer anda, sehingga pastikan nama yang anda masukkan sudah benar. Selanjutnya klik next


5. Silahkan pilih negara yang anda inginkan. Selanjutnya silahkan isi data tanggal kelahiran anda dengan benra, kemudian klik tombol next. Jangan lupa isi chaptcha di kolom selanjutnya untuk menyelesaikan pendaftaran


6. Jika ingin menambahkan gambar. Silahkan klik ikon profil yang ada pada pojok kanan atas, lalu klik edit profil. Silahkan pilih foto profil yang diinginkan. Foto profil ini juga nantinya akan di tampilkan di komputer anda.


7. Selanjutnya akun Microsoft yang sudah kita miliki akan kita tambahkan ke komputer. Pastikan komputer terhubung dengan internet. Silahkan buka setting atau pengaturan.


8. Silahkan masuk ke menu Accounts, lalu pada bagian your info klik Login to Microsoft account. Silahkan masukkan email dan password yang benar. Jika sudah akan terlihat seperti gambar di bawah.


9. Sekarang anda sudah berhasil mengubah nama akun komputer. Catatan pneting : Ketika anda masuk dengan akun Microsoft anda, maka password komputer anda juga otomatis berubah sesuai password email anda. Jadi ketika anda ingin masuk ke komputer silahkan masukkan password email, bukan password nama akun lama.
Kesimpulan
Untuk melakukan pengubahan nama akun yang ada pada komputer meiliki du acara mudah yang dapat dilakukan. Cara pertama melalui control panel, dan cara kedua melakukan login akun Microsoft.
Ketika anda login dengan akun Microsoft, maka secara otomatis password mengikuti password email oytlook milik anda. Demikianlah artikel tentang mengubah nama pengguna pada windows 10 dan Windows 11. Semoga artikel ini bias memberikan wawasan kepada para pembaca dan memberikan manfaat kepada semua orang.