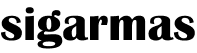Memiliki konten blog yang berkualitas tentu menjadi dambaan setiap orang. Kualitas akan meningkatkan mutu sebuah blog. Salah satu cara meningkatkan kualitas konten adalah membuat gambar blog yang menarik
Semua mutu itu tergantung dari apa saja yang ada dalam sebuah blog. Tentu saja dalam menjaga kualitasnya kita selalu berusaha menghindari yang Namanya hak cipta dan plagiat.
Tentu saja bukan hal yang mudah untuk terhindar dari sebuah plagiat dikarenakan banyak orang yang masih mengambil konten dari sumber lain. Misalnya saja gambar sketsa dan gambar pendukung untuk artikel kita.
Banyak saya jumpai para blogger yang bertanya sumber gambar tanpa hak cipta. Biasanya orang menjawab dengan memberikan sumber gambar tanpa hak cipta, namun tentu saja masih plagiat yang artinya bias saja orang lain juga mengambil gambar yang sama dan artinya disini kalian sama sama menggunakan gambar persis.
Tentu kita tak ingin seperti itu bukan? Maunya kita memiliki gambar sendiri dan hasil karya sendiri.
Keluhan yang sering terdengar adalah tidak bias menggunakan aplikasi desain seperti photoshop dan sejenisnya sehingga beralasan untuk mencari sumber gambar dari pihak ketiga yang bebas hak cipta. Mulai sekarang lupakan prinsip tersebut.
Cobalah mulai dari hal simple saja dengan karya sendiri. Semua alat sebenarnya sudah ada pada diri anda, tinggal bagaimana anda membuatnya.
Anda seorang blogger pasti punya laptop atau computer bukan? Atau tidak punya laptop sama sekali tetapi punya smartphone paling tidak android.
Pada tutorial ini saya akan membuat tulisan tentang membuat gambar sketsa yang sederhana yang mulai saya terapkan pada blog ini.
Tentu saja bebas dari hak cipta dan plagiat karena kita sendiri yang membuatnya.
Membuat Gambar dengan AI
Kalian bisa menggunakan AI sebagao aplikasi pembuat gambar untuk blog. Cara ini adalah yang paling mudah.
Berikut ini adalah langkah-langkah yang dapat diikuti untuk membuat gambar dengan AI:
1. Pilih Platform AI
Ada beberapa platform AI yang dapat digunakan untuk membuat gambar, seperti DeepArt, DeepDream, atau RunwayML.
Pilihlah platform yang sesuai dengan kebutuhan dan kemampuan.
2. Pilih Gambar Referensi
Pilihlah gambar referensi yang akan digunakan sebagai acuan untuk pembuatan gambar baru. Anda dapat menggunakan gambar hasil karya seniman atau foto pribadi sebagai referensi.
3. Unggah Gambar Referensi
Unggah gambar referensi ke platform AI yang dipilih. Platform AI akan menggunakan gambar referensi ini untuk mempelajari pola dan gaya yang ada dalam gambar tersebut.
4. Pilih Gaya atau Efek
Pilih gaya atau efek yang ingin diterapkan pada gambar baru. Platform AI biasanya menyediakan berbagai pilihan gaya atau efek yang dapat Anda pilih.
5. Proses dan Tweak Gambar
Biarkan platform AI memproses gambar baru berdasarkan gambar referensi dan gaya yang dipilih.
Setelah proses selesai, dapat melakukan penyesuaian atau tweak pada gambar baru untuk mendapatkan hasil yang diinginkan.
6. Simpan dan Bagikan
Setelah puas dengan gambar baru yang telah dibuat, simpanlah gambar tersebut ke perangkat dan bagikan kepada teman atau di media sosial.
Membuat Gambar dengan Canva
Canva adalah sebuah platform desain grafis yang memungkinkan pengguna untuk membuat berbagai jenis gambar, seperti poster, undangan, kartu ucapan, media sosial, dan banyak lagi.
Dengan Canva, Anda dapat memilih dari ribuan template yang telah dirancang secara profesional, atau Anda dapat membuat gambar dari awal menggunakan berbagai elemen desain yang tersedia.
Berikut adalah langkah-langkah sederhana untuk membuat gambar dengan Canva:
- Buka situs web Canva di www.canva.com dan buat akun pengguna jika belum memiliki akun.
- Pilih jenis gambar yang ingin dibuat. Canva menawarkan berbagai pilihan seperti poster, undangan, media sosial, dan lain-lain.
- Pilih template yang sesuai dengan kebutuhan. Canva memiliki ribuan template yang dapat dipilih dan sesuaikan sesuai dengan preferensi.
- Sesuaikan gambar dengan mengganti teks, mengubah warna, menambahkan elemen desain, atau mengunggah gambar sendiri.
- Simpan gambar yang telah dibuat ke komputer atau langsung bagikan di media sosial.
Membuat gambar dengan PowerPoint
Banyak yang tidak menyangka kalua power pont bias digunakan untuk membuat gambar desain yang bagus. Andai sajapun tak biaa, kan masih bias kita ambil screenshotya.
Namun hal ini jarang terpikirkan oleh kita. Itu terjadi karena pemikiran kita maunya serba cepat sehingga kita susah mendapatkan ide yang bagus.
Yup mulai dari sekarang cobalah sesuatu yang ribet agar bias merangsang ide yang ada dalam benak kita.
Berikut cara membuat gambar sketsa untuk blog menggunakan powerpoint. Namun biar lebih joss saya sarankan menggunakan office 2019 karena fitur lebih lengkap.
1. Karena pada turorial ini saya menggunakan office 2016 yang mana tak selengkap powerpoint 2019, disini saya masih butuh gambar yang saya ambil dari google. Misalnya icon emoticon, icon laptop dan ikon yang lainnya. Biasanya ikon itu tersedia secara gratis.
Namun jika anda menggunakan powerpoint 2019 anda tak butuh lagi ikon dari google, karena sudah terdapat di bagian menu Insert pada tab icon.


2. Sekarang bukalah aplikasi powerpoint anda, lalu kosongkan atau hapus saja blok yang disediakan. Untuk menambhakan ikon dan sketsa masuk kemenu Insert.
Silahkan insert apa saja yang ingin ditambahkan. Silahkan tambah ikon melalui insert online picture, atau kopikan gambar ikon dari google.


3. Silahkan sesuaikan sesuai kebutuhan, termasuk pewarnaan background. Untuk hasil yang maksimal usahakan gambar yang tranparan latar belakangnya.
Untuk office 2019 anda tinggal menambahkan semua item dari menu insert, silahkan pilih bagian icon chart dll yang anda butuhkan.
Anda juga bias memanfaatkan item yang ada di menu shape sehingga tak perlu lagi bahan dari internet baik itu office lama aupun baru. Anda tinggal mengubah pewarnaan saja.


- Nomor 1 adalah menu Insert. Menu ini bias anda gunakan untuk memasukkan item item yang anda butuhkan secara lengkap
- Nomor 2 adalah menu format cepat untuk pengolahan item seperti warna background dll yang bias anda coba
- Nomor 3 adalah hasil atau gambar. Lembar kerja hasil dari item yang anda buat yang bias dilihat langsung hasilnya
- Nomor 4 adalah menu format untuk melakukan pemformatan item. Menu ini akan muncul ketika anda mengklik salah satu item.
- Nomor 5 adalah menu home yang digunakan untuk pengeditan ringan untuk teks warna dan lain sebagainya
4. Jika gambar sudah selesai, sekarang kita akan mengubahnya menjadi gambar. Silahkan klik menu file, lalu pilih menu export, Lalu pilih change file type. Silahkan pilih format gambar missal png atau jpg, selanjutnya klik Save as. Silahkan beri nama file, dan klik simpan.
Pada peringatan yang muncul klik all slide untuk menyimpan semua slide jadi gambar. Maka gambar akan tersimpan didalam folder yang sudah anda buat.


Seperti itulah kira kira membuat gambar sketsa menggunakan powerpoint. Sketsanya bias kita atur sesuai dengan kebutuhan kita. Bisa menambahkan hasil gambar screenshoot dan lain sebagainya. Tentu saja gambar ini bebas hak cipta.
Dari hasil yang bias anda lihat memang saya menambah gambar dari internet yaitu berjumlah satu berupa gambar laptop. Sebenarnya ini bias disiasati dengan membuat gambar shape mirip computer namun saya ingin lebih cepat.
Membuat gambar untuk artikel blog dengan HP Android
Karena saya Cuma memiliki android tentu artikel ini membahas caranya dengan android.
Untuk smartphone lain mungkin caranya sama. Untuk membuat gambar bebas hak cipta dari hp kita membutuhkan aplikasi untuk pengolahan gambar.
Saya memilih aplikasi photo editor yang saya kira cukup sederhana dan ringan. Berikut ini cara membuat gambar untuk blog menggunakan android
1. Download aplikasi photo editor dari playstore. Aplikasi ini berwarna biru dan cukup ringan untuk digunakan. Kira kira logonya seperti gambar di bawah


2. Bukalah aplikasi photo editor yang sudah anda install. Selajutnya klik menu new atau baru untuk membuat gambar baru. Anda bias sesuaikan ukuran gambar sesuai kebutuhan anda. Silahkan pilih warna yang diinginkan


3. Untuk membuat dan menambahkan item silahkan klik tombol tambah lalu klik menu text/gambar


4. Silahkan tambahkan item yang diinginkan, terdapat 3 menu utama yaitu tambah gambar, shape dan ikon.
Gambar ibawah ini digunakan untuk menambahkan shape. Ketika menambahkan shape kita bisa mengatur pewarnaan. Silahkan atur pewarnaan yang diinginkan.


Gambar dibawah ini adalah halaman untuk menambahkan dan mengedit text. Terdapat banyak jenis font dan warna yang bisa anda pilih sesuai dengan selera masing masing


5. Jika merasa gambar yang sudah diuat selesai dan benar. Silahkan klik tombo yang berbetuk centang untuk melakukan penyelsesaian pengeditan


6. Silahkan klik tombol simpan yang berebntuk panah kebawah dan simpan gabar ke galeri


Berikut ini adalah contoh gambar sederhana yang dibuat dari hp. Tenyu saja gambar ini adalah gambar sederhana. Anda bisa membuat gambar bagus dan kreatif sesuai keinginan anda.


Membuat gambar untuk artikel blog menggunakan hp bias dilakukan dengan mudah. Sekarang anda bias membuat agmbar untuk artikel anda tanpa perlu lagi mengambil gambar orang lain.
Apalagi sekarang anda bias membuatnya sendiri dan tentu ini bias membuat semakin semangat untuk membuat postingan yang berkualitas di blog anda.
Demikianlah postingan saya kali ini, semoga artikel ini bias bermanfaat buat kita semua.